যখন কোনও ওয়েব পৃষ্ঠা খুব বেশি সময় নেয় বা সঠিকভাবে লোড করতে ব্যর্থ হয় তখন গুগল ক্রোম সাধারণত একটি "পৃষ্ঠা প্রতিক্রিয়াবিহীন" ত্রুটি প্রদর্শন করে। বেশিরভাগ ক্ষেত্রে, পৃষ্ঠাগুলি থেকে প্রস্থান করুননির্বাচন করা এবং সমস্যাযুক্ত পৃষ্ঠাটি সতেজ করা আপনাকে ভাল করার জন্য ত্রুটি থেকে মুক্তি পেতে সহায়তা করবে।
যদি তা না হয় তবে এজ, সাফারি বা ফায়ারফক্সের মতো অন্য ব্রাউজারে পৃষ্ঠাটি অ্যাক্সেস করার চেষ্টা করুন। যদি এটি কোনও সমস্যা না নিয়েই দেখা দেয় তবে আপনি সম্ভবত একটি Chrome সম্পর্কিত সমস্যা নিয়ে কাজ করছেন যা আপনার অবশ্যই শেষ করা উচিত।

নীচে, আপনি Chrome- এর অবিচ্ছিন্ন "পৃষ্ঠা প্রতিক্রিয়াবিহীন" ত্রুটিগুলি সমাধান করার জন্য সমস্যা সমাধানের টিপস এবং পদ্ধতিগুলির একটি তালিকা পেয়ে যাবেন।
আপডেট গুগল ক্রোম
গুগল ক্রমাগত আপডেটগুলি প্রকাশ করে যা ক্রোমে বাগ বাগ এবং কর্মক্ষমতা বর্ধনগুলি প্রবর্তন করে। যদিও ব্রাউজারটি স্বয়ংক্রিয়ভাবে আপডেট হয় তবে ডাবল-চেক করা সর্বদা একটি ভাল ধারণা।
ক্রোমমেনুটি খোলার মাধ্যমে শুরু করুন — স্ক্রিনের উপরের ডানদিকে 3-ডট আইকনটি নির্বাচন করুন। তারপরে, সহায়তাএ নির্দেশ করুন এবং গুগল ক্রোম সম্পর্কেনির্বাচন করুন। এর ফলে ব্রাউজারটিকে কোনও মুলতুবি থাকা আপডেটগুলি স্ক্যান করতে এবং ইনস্টল করতে বাধ্য করা উচিত।

পিসি বা ম্যাক পুনরায় চালু করুন
আপনার পিসি বা ম্যাকটি পুনরায় চালু করা সাধারণত ক্রমকে প্রতিরোধ করে এমন ছোটখাট প্রযুক্তিগত সমস্যাগুলি বা অন্যান্য সিস্টেম-সম্পর্কিত অসঙ্গতিগুলি সমাধান করতে সহায়তা করে - অন্য অ্যাপ্লিকেশনগুলি থেকে - সঠিকভাবে কাজ করছে. বাকী সংশোধনগুলি নিয়ে এগিয়ে যাওয়ার আগে এখনই এটি করুন
ইন_ কনটেন্ট_1 সব: [300x250] / dfp: [640x360]-> googletag.cmd.push (ফাংশন () {googletag.display ('snhb-In_content_1-0');});কুকিজ এবং ব্রাউজার ক্যাশে সাফ করুন
পুরানো ব্রাউজিং ডেটা ওয়েবসাইটগুলি দেখার সময় সমস্ত ধরণের সমস্যার কারণ হতে পারে। এটিকে "পৃষ্ঠা প্রতিক্রিয়াবিহীন" ত্রুটির পিছনে কারণ হিসাবে রায় দেওয়ার জন্য আপনাকে অবশ্যই Chrome ক্যাশে সাফ করতে হবে।
দ্রষ্টব্য:প্রথমে সমস্যাযুক্ত সাইটের জন্য ক্যাশে এবং কুকিজ থেকে মুক্তি দেওয়া ভাল এবং পুরো ক্রোম ব্রাউজার ক্যাশে মোছা হচ্ছে অনুসরণ না করুন যদি এটি সহায়তা না করে
একটি নির্দিষ্ট সাইটের জন্য ক্যাশে সাফ করুন
1। Chrome এর সেটিংসস্ক্রিনে যান
2। সাইডবারে গোপনীয়তা এবং সুরক্ষানির্বাচন করুন
3। সাইট সেটিংসনির্বাচন করুন
4। সাইটের জুড়ে সঞ্চিত অনুমতি এবং ডেটা দেখুননির্বাচন করুন
5। তালিকাটি থেকে সাইটটি চয়ন করুন এবং ডেটা সাফ করুননির্বাচন করুন

সম্পূর্ণ ক্রোম ব্রাউজার ক্যাশে
1। একটি নতুন ক্রোম ট্যাব খুলুন
2। সিআরটিএল+ শিফ্ট+ মুছুনবা সিএমডি+ শিফ্ট+ মুছুন Chrome এর ব্রাউজিং ডেটা সাফ করুনবক্স আনতে
3। বেসিকট্যাবের অধীনে, কুকিজ এবং অন্যান্য সাইটের ডেটাএবং ক্যাশেড চিত্র এবং ফাইলএর পাশে থাকা বাক্সগুলি চেক করুন। তারপরে, সময়সীমাটি সর্বদাএ সেট করুন এবং ডেটা সাফ করুননির্বাচন করুন
তৃতীয় পক্ষের কুকিজ অক্ষম করুন
কখনও কখনও, ওয়েব তৃতীয় পক্ষের ব্রাউজার কুকিজ এর কারণে পৃষ্ঠাগুলি Chrome এ লোড হতে খুব বেশি সময় নিতে পারে। এগুলি অক্ষম করুন এবং এটি সাহায্য করে কিনা তা পরীক্ষা করুন।
এটি করতে, ক্রোমমেনুটি খুলুন এবং সেটিংসনির্বাচন করুন। তারপরে, সাইডবারে গোপনীয়তা এবং সুরক্ষানির্বাচন করুন এবং কুকিজ এবং অন্যান্য সাইটের ডেটালেবেলযুক্ত বিকল্পটি চয়ন করুন। নিম্নলিখিত স্ক্রিনে, তৃতীয় পক্ষের কুকিজগুলি ব্লক করুননির্বাচন করুন

দ্রষ্টব্য:ক্রোমে তৃতীয় পক্ষের কুকিগুলি ব্লক করা নির্দিষ্ট ভাঙ্গতে পারে সাইট ফাংশন। একবার আপনি "পৃষ্ঠা প্রতিক্রিয়াহীন" ত্রুটি দিয়ে শেষ হওয়া সাইটগুলি পরিদর্শন শেষ করার পরে এগুলি পুনরায় সক্ষম করুন
হার্ডওয়্যার ত্বরণ অক্ষম করুন
জিনিসগুলি গতি বাড়ানোর জন্য Chrome ক্রম হার্ডওয়্যার ত্বরণ ব্যবহার করে। তবে খুব কমই, এটি পৃষ্ঠা রেন্ডারিংয়ের সমস্যার কারণ হতে পারে। কার্যকারিতা অক্ষম করার চেষ্টা করুন
Chrome এর সেটিংসস্ক্রিনে যান এবং সাইডবারে উন্নত>সিস্টেমনির্বাচন করুন। তারপরে, যখন উপলব্ধ থাকে তখন হার্ডওয়্যার ত্বরণ ব্যবহার করুনএর পাশের স্যুইচটি বন্ধ করুন এবং পুনরায় চালু করুননির্বাচন করুন

গ্রাফিক্স / অডিও ড্রাইভার
আপডেট করুন >যদি কোনও হার্ডওয়্যার ত্বরণ অক্ষম করে কোনও পিসিতে ক্রোমে "পৃষ্ঠা প্রতিক্রিয়াহীন" ত্রুটিটি ঠিক করা শেষ হয়ে যায়, আপনার গ্রাফিক্স এবং অডিও ড্রাইভার আপডেট করে অনুসরণ করা উচিত। ড্রাইভার আপডেটেটর সরঞ্জামটি ব্যবহার করুন সর্বাধিক সাম্প্রতিক ড্রাইভার আপডেট স্বয়ংক্রিয়ভাবে পেতে to একবার এটি হয়ে গেলে, Chrome এ হার্ডওয়্যার ত্বরণকে পুনরায় সক্ষম করুন এবং সমস্যাটি পুনরাবৃত্তি হয়েছে কিনা তা পরীক্ষা করে দেখুন, জিনিসগুলিকে একটি ক্রল পর্যন্ত কমিয়ে দিন এবং "পৃষ্ঠা প্রতিক্রিয়াবিহীন" ত্রুটির ফলস্বরূপ। কিছু এক্সটেনশানগুলি সাইটের সামগ্রীর সাথে দ্বন্দ্ব তৈরি করতে পারে এবং পৃষ্ঠাগুলিকে সঠিকভাবে কাজ করা থেকে বিরত করতে পারে
"পৃষ্ঠা প্রতিক্রিয়াবিহীন" ত্রুটিগুলির পেছনের কারণটি খুব সহজেই খুঁজে পেতে পারেন। Chrome অ্যাড্রেস বারের ডানদিকে এক্সটেনশানসআইকনটি নির্বাচন করে শুরু করুন। তারপরে, এক্সটেনশানগুলি পরিচালনা করুননির্বাচন করুন এবং সমস্ত সক্রিয় এক্সটেনশান বন্ধ করুন।

আপনি যদি এর পরে "পৃষ্ঠা প্রতিক্রিয়াবিহীন" ত্রুটিটি না চালান তবে এক্সটেনশানগুলি একে একে সক্ষম করুন। এটি আপনাকে প্রচুর সিস্টেম সংস্থান ব্যবহার করে বা Chrome এ অন্যান্য সমস্যার কারণ হতে পারে এমন কোনও সনাক্ত করতে সহায়তা করবে should
ক্ষতিকারক সফ্টওয়্যার সরান
দূষিত এক্সটেনশান এবং ব্রাউজার হাইজ্যাকারগুলির কারণে "পৃষ্ঠা প্রতিক্রিয়াহীন" ত্রুটিও দেখাতে পারে। স্পিনের জন্য Chrome এর অন্তর্নির্মিত ক্ষতিকারক সফ্টওয়্যার স্ক্যানিং সরঞ্জামটি নিয়ে আপনি এটি মোকাবেলা করতে পারেন। এটি কেবলমাত্র ক্রোমের পিসি সংস্করণে অন্তর্ভুক্ত রয়েছে
1। Chrome মেনুটি খুলুন এবং সেটিংসনির্বাচন করুন।
2। সাইডবারে উন্নত>পুনরায় সেট করুন এবং পরিষ্কার করুননির্বাচন করুন।
3। ক্ষতিকারক সফ্টওয়্যার স্ক্যান করতে এবং মুছে ফেলার জন্য কম্পিউটার সাফ করুন>সন্ধান করুননির্বাচন করুন-lage ">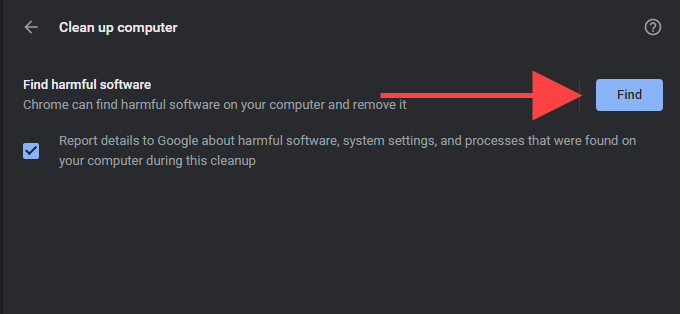
আদর্শভাবে, আপনার কম্পিউটারের সাথে একটি স্ক্যান করে মোড়ানো উচিত ডেডিকেটেড ম্যালওয়ার অপসারণ সরঞ্জাম। ম্যালওয়ারবাইটস এর বিনামূল্যে সংস্করণটি কাজের জন্য যথেষ্ট ভাল। এটি উইন্ডোজ এবং ম্যাকোস উভয়ের জন্যই উপলভ্য।
একটি সামগ্রী ব্লকার ব্যবহার করুন
কখনও কখনও, ভারী পৃষ্ঠার সামগ্রী সহ সাইটগুলি "পৃষ্ঠা প্রতিক্রিয়াবিহীন" ত্রুটিগুলি লোড হতে এবং ভেঙে যেতে অনেক সময় নিতে পারে । Chrome এ একটি সামগ্রী ব্লক করার এক্সটেনশন যুক্ত করা হচ্ছে (যা বিজ্ঞাপন এবং ট্র্যাকিংয়ের স্ক্রিপ্টগুলি থেকে মুক্তি পায়) চেষ্টা করে দেখুন কিনা এটি সমস্যার সমাধান করে। ইউব্লক অরিজিন, অ্যাডগার্ড অ্যাডব্লোকার এবং Adblock Plus শীর্ষস্থানীয় পিক।
উইন্ডোজ / ম্যাকোস আপডেট করুন
আপনি আপনার পিসি বা ম্যাকের অপারেটিং সিস্টেমকে সর্বদা আপ-টু-ডেট রাখতে হবে। এটি ক্রোমকে চলতে একটি স্থিতিশীল প্ল্যাটফর্ম দেয় এবং উইন্ডোজ বা ম্যাকোসের সাথে সম্ভাব্য দ্বন্দ্বকে হ্রাস করে।
উইন্ডোজ আপডেট করুন
স্টার্টএ যান >>সেটিংস>আপডেট এবং সুরক্ষাএবং সর্বশেষ উইন্ডোজ আপডেটগুলি প্রয়োগ করতে ডাউনলোড এবং ইনস্টল করুননির্বাচন করুন
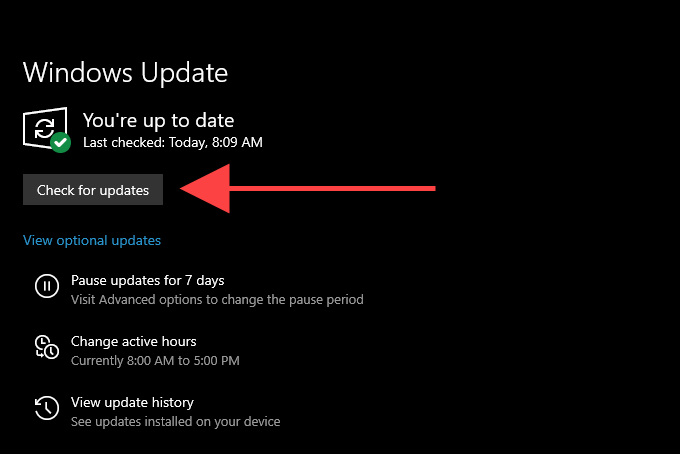
ম্যাকোস আপডেট করুন
সিস্টেম পছন্দসমূহ>সফ্টওয়্যার আপডেটএ যান এবং এ জন্য এখনই আপডেট করুননির্বাচন করুন সর্বশেষতম ম্যাকোস আপডেটগুলি ইনস্টল করুন
নতুন ক্রোম প্রোফাইল তৈরি করুন
উপরের কোনও ফিক্স যদি সহায়তা না করে তবে আপনি সম্ভবত কোনও দুর্নীতিগ্রস্থ ক্রোম ব্যবহারকারী প্রোফাইল নিয়ে কাজ করছেন। আপনি ফাইল এক্সপ্লোরার বা ফাইন্ডার ব্যবহার করে আপনার বর্তমান প্রোফাইলটির নাম পরিবর্তন করে একটি নতুন তৈরি করতে পারেন। তবে আপনি শুরু করার আগে আপনার ব্রাউজিং ডেটা একটি গুগল অ্যাকাউন্টে সিঙ্ক করুন.
1 নিশ্চিত করুন। গুগল ক্রোম থেকে প্রস্থান করুন
2। পিসিতে রান বাক্সটি খুলতে উইন্ডোজ+ আরটিপুন। আপনি যদি ম্যাক ব্যবহার করেন তবে ফাইন্ডারটি খুলুন এবং যান>ফোল্ডারে যানস্থিতি নির্বাচন করুন
3। নীচের প্রাসঙ্গিক ফোল্ডারের পাথটি অনুলিপি করুন এবং আটকান
পিসি - % ব্যবহারকারী প্রোফাইল% ata অ্যাপডাটা \ স্থানীয় \ গুগল \ ক্রোম \ ব্যবহারকারীর ডেটা
ম্যাক - ~ / গ্রন্থাগার / অ্যাপ্লিকেশন সহায়তা / গুগল / ক্রোম /
4। ডিফল্টলেবেলযুক্ত ফোল্ডারটি নতুন করে ডিফল্টতে নামকরণ করুন

5। ক্রোম পুনরায় লোড করুন। ব্রাউজারটির স্বয়ংক্রিয়ভাবে একটি নতুন প্রোফাইল তৈরি করা উচিত। আপনার গুগল অ্যাকাউন্টটি এটি ব্যবহার শুরু করতে সাইন ইন করুন
গুগল ক্রোম পুনরায় সেট করুন
আপনি যদি এখনও ঘন ঘন "পৃষ্ঠা প্রতিক্রিয়াহীন" ত্রুটিগুলিতে চলতে থাকেন তবে গুগল ক্রোম পুনরায় সেট করার সময় এসেছে। এটি সমস্ত ব্রাউজার সেটিংসকে উল্টে দেয় এবং আপনাকে নতুন অবস্থায় ক্রোম ব্যবহার শুরু করার অনুমতি দেয়। আবার, আপনার এগিয়ে যাওয়ার আগে কোনও গুগল অ্যাকাউন্টে আপনার ব্রাউজিং ডেটা সিঙ্ক করার বিষয়টি নিশ্চিত করুন
1। Chrome মেনুটি খুলুন এবং সেটিংসনির্বাচন করুন
2। সাইডবারে উন্নত>রিসেট করুন এবং পরিষ্কার করুন/ সেটিংস পুনরায় সেট করুননির্বাচন করুন
3। তাদের ডিফল্টে সেটিংস পুনরুদ্ধার করুন>সেটিংস পুনরায় সেট করুনSelect নির্বাচন করুন>২২৮
সম্পূর্ণ প্রতিক্রিয়াশীল ওয়েব পৃষ্ঠাগুলি
সাধারণ ফিক্স ব্রাউজারের ক্যাশে সাফ করা, হার্ডওয়্যার ত্বরণ বন্ধ করে দেওয়া এবং অপ্রয়োজনীয় এক্সটেনশানগুলি অক্ষম করা প্রায় সবসময় ক্রোমে "পৃষ্ঠা প্রতিক্রিয়াবিহীন" ত্রুটিটি ঠিক করে। এগুলিকে মনে রাখবেন যাতে আপনি পরের বারে এটি চালানোর পরে কী করতে হবে তা আপনি জানতে পারেন